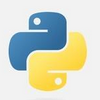这篇文章主要介绍了如何在VSCode配置PHP开发环境,想用VSCode进行开发的同学,要仔细看下
一、下载XAMPP
XAMPP是一个易于安装的Apache发行版,其中包含MariaDB、PHP和Perl。仅仅需要下载并启动安装程序。
XAMPP下载地址
官网下载:https://www.apachefriends.org/zh_cn/download.html

其他地址下载:http://xiazai.zol.com.cn/detail/38/372445.shtml
下载完后,PHP版本号是下面这个,后面需要用到

安装XAMPP
一路NEXT,安装地址最好不要选C盘,笔者安装的是英语版。
安装成功

根据需求开启,笔者写PHP的话选择开启Apache。
添加系统变量
把PHP.exe所在文件夹路径(笔者的是“D:\XAMPP\php”)添加进环境变量-系统变量-Path中(直接搜索框搜索系统变量便可找到)。
在cmd中输入php -v,检查是否配置成功
配置成功

二、 下载xdebug插件
下载地址:https://xdebug.org/download
下载什么PHP版本,可以在XAMPP中的README看到
(笔者的是PHP 7.4.0,而且是Thread safe版本,对应的是带TS的版本,下载下来对应的不带nts的版本,文件名:php_xdebug-2.9.7-7.4-vc15-x86_64.dll)

添加配置
把下载的x-debug文件(php_xdebug-2.9.7-7.4-vc15-x86_64.dll)复制到php\ext文件夹下
用记事本修改php.ini文件,在文件末尾添加几行配置信息,然后保存。
[xdebug]
zend_extension="D:/xampp/php/ext/php_xdebug-2.9.7-7.4-vc15-x86_64"//这个地址以及文件名一定要正确
xdebug.remote_enable = 1
xdebug.remote_autostart = 1三、下载并安装VSCode
下载地址:https://code.visualstudio.com/
在VSCode中安装调试插件
1、点击扩展栏,输入PHP,选择PHP Debug安装。

2、点击VSCode的 文件-首选项-设置(不同版本可能显示不同,注意查找用户设置),在设置里面的扩展找到php,点击setting.json添加以下一行配置:
"php.validate.executablePath": "D:/xampp/php/php.exe",
//地址是php.exe文件所在的位置
3、配置Debug
跳出的launch.json默认即可,不需要改动。
4、然后简单调试下,验证配置是否成功。
注意,一定要以打开文件夹的形式才能成功设置断点调试,单个文件无效。可以选择D:/xampp/php/www
<?php
$a = 'hello world';
echo $a;
?>设置断点,然后启动调试。
5、在浏览器中打开要调试的php(不是文件路径而是服务器的地址(http://localhost:3000/hello.php)),VSCode就会命中到打断点的地方。
6、最后推荐安装这个插件:PHP Server
可以选择右键 PHP Server:Serve project,直接跳转到浏览器

7、运行结果

以上就是如何在VSCode配置PHP开发环境的详细内容,更多关于VSCode配置PHP开发环境的资料请关注编程学习网其它相关文章!
本文标题为:如何在VSCode配置PHP开发环境
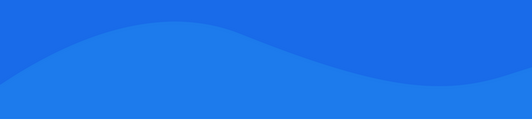
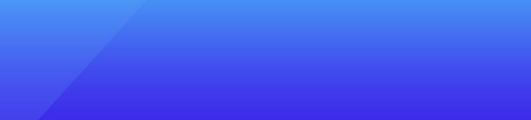
基础教程推荐
- PHP数据加密方式梳理介绍 2023-07-03
- php中使用array_filter()函数过滤数组实例讲解 2023-05-19
- TP5 连接多个数据库及使用方法 2023-08-30
- PHP实现创建一个RPC服务操作示例 2023-04-01
- thinkPHP3.2.2框架行为扩展及demo示例 2022-11-07
- PHP使用SMTP邮件服务器发送邮件示例 2022-11-16
- PHP删除数组中指定值的元素常用方法实例分析【4种方法】 2022-11-12
- TP5(thinkPHP5框架)基于bootstrap实现的单图上传插件用法示例 2023-01-19
- laravel model模型定义实现开启自动管理时间created_at,updated_at 2023-03-02
- PHP实现生成数据字典功能示例 2022-10-18