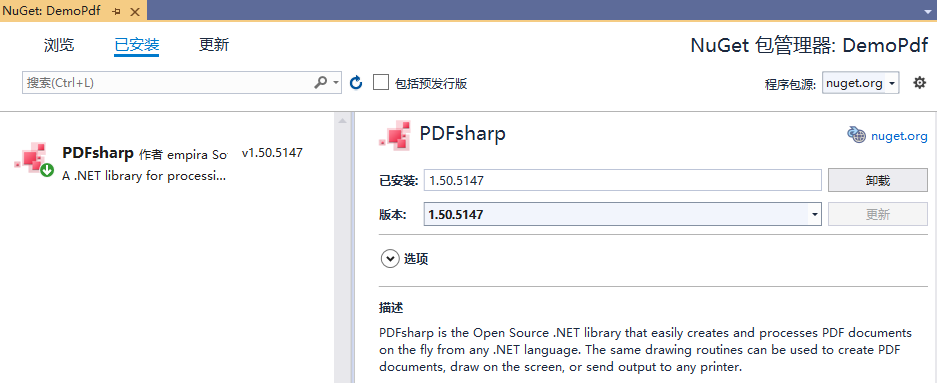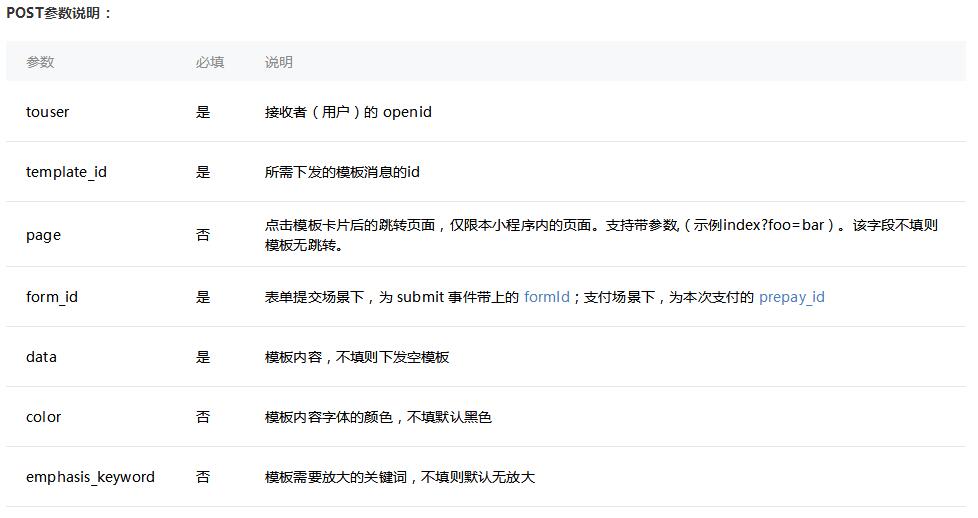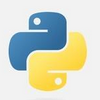这篇文章介绍了WPF实现动画效果之路径动画,文中通过示例代码介绍的非常详细。对大家的学习或工作具有一定的参考借鉴价值,需要的朋友可以参考下
WPF动画效果系列
WPF实现动画效果(一)之基本概念
WPF实现动画效果(二)之From/To/By 动画
WPF实现动画效果(三)之时间线(TimeLine)
WPF实现动画效果(四)之缓动函数
WPF实现动画效果(五)之关键帧动画
WPF实现动画效果(六)之路径动画
WPF实现动画效果(七)之演示图板
正文
路径动画是一种专门用于将对象按照指定的Path移动的动画,虽然我们也可以通过控制动画的旋转和偏移实现对象的移动,但路径动画更专业,它的实现更加简洁明了。
路径动画中最常用的是MatrixAnimationUsingPath,它通常用于控制对象的MatrixTransform,一个简单的例子如下:
<Canvas >
<Canvas.Resources>
<PathGeometry x:Key="path" Figures="M 10,100 C 35,0 135,0 160,100 180,190 285,200 310,100" />
<Storyboard x:Key="pathStoryboard" >
<MatrixAnimationUsingPath PathGeometry="{StaticResource path}"
Storyboard.TargetName="ButtonMatrixTransform"
Storyboard.TargetProperty="Matrix"
DoesRotateWithTangent="True"
Duration="0:0:5" RepeatBehavior="Forever" >
</MatrixAnimationUsingPath>
</Storyboard>
</Canvas.Resources>
<Canvas.Triggers>
<EventTrigger RoutedEvent="Control.Loaded">
<BeginStoryboard Storyboard="{StaticResource pathStoryboard}" />
</EventTrigger>
</Canvas.Triggers>
<Path Data="{StaticResource path}" Stroke="Black" StrokeThickness="1" />
<Button Width="50" Height="20" >
<Button.RenderTransform>
<MatrixTransform x:Name="ButtonMatrixTransform" />
</Button.RenderTransform>
</Button>
</Canvas>注意这儿有一个DoesRotateWithTangent的属性,设置上它后,对象在移动的过程中还能根据路径的坡度旋转,非常有用。
除了MatrixAnimationUsingPath外,另外还有两种路径动画:PointAnimationUsingPath和DoubleAnimationUsingPath。PointAnimationUsingPath用于靠中心点确定位置的形状,
<Canvas >
<Canvas.Resources>
<PathGeometry x:Key="path" Figures="M 10,100 C 35,0 135,0 160,100 180,190 285,200 310,100" />
<Storyboard x:Key="pathStoryboard" >
<PointAnimationUsingPath PathGeometry="{StaticResource path}"
Storyboard.TargetName="ellipse"
Storyboard.TargetProperty="Center"
Duration="0:0:5" RepeatBehavior="Forever" >
</PointAnimationUsingPath>
</Storyboard>
</Canvas.Resources>
<Canvas.Triggers>
<EventTrigger RoutedEvent="Control.Loaded">
<BeginStoryboard Storyboard="{StaticResource pathStoryboard}" />
</EventTrigger>
</Canvas.Triggers>
<Path Data="{StaticResource path}" Stroke="Black" StrokeThickness="1" />
<Path Fill="Orange">
<Path.Data>
<EllipseGeometry x:Name="ellipse" Center="5,5" RadiusX="12" RadiusY="12"/>
</Path.Data>
</Path>
</Canvas>DoubleAnimationUsingPath则是通过X、Y和Angle三个属性联合实现路径的变化,一般在TranslateTransform中使用,如下就是一个简单的例子:
<Canvas >
<Canvas.Resources>
<PathGeometry x:Key="path" Figures="M 10,100 C 35,0 135,0 160,100 180,190 285,200 310,100" />
<Storyboard x:Key="pathStoryboard" >
<DoubleAnimationUsingPath PathGeometry="{StaticResource path}"
Storyboard.TargetName="translateTransform"
Storyboard.TargetProperty="X"
Source="X"
Duration="0:0:5" RepeatBehavior="Forever" >
</DoubleAnimationUsingPath>
<DoubleAnimationUsingPath PathGeometry="{StaticResource path}"
Storyboard.TargetName="translateTransform"
Storyboard.TargetProperty="Y"
Source="Y"
Duration="0:0:5" RepeatBehavior="Forever" >
</DoubleAnimationUsingPath>
</Storyboard>
</Canvas.Resources>
<Canvas.Triggers>
<EventTrigger RoutedEvent="Control.Loaded">
<BeginStoryboard Storyboard="{StaticResource pathStoryboard}" />
</EventTrigger>
</Canvas.Triggers>
<Path Data="{StaticResource path}" Stroke="Black" StrokeThickness="1" />
<Path Fill="Orange">
<Path.Data>
<EllipseGeometry x:Name="ellipse" Center="5,5" RadiusX="12" RadiusY="12"/>
</Path.Data>
<Path.RenderTransform>
<TranslateTransform x:Name="translateTransform" />
</Path.RenderTransform>
</Path>
</Canvas>到此这篇关于WPF实现动画效果之路径动画的文章就介绍到这了。希望对大家的学习有所帮助,也希望大家多多支持得得之家。
本文标题为:WPF实现动画效果(六)之路径动画
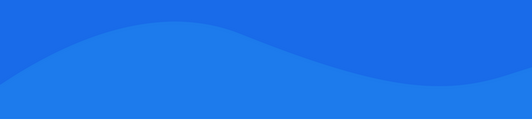
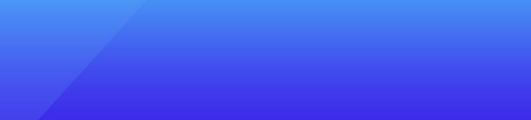
基础教程推荐
- Unity 如何获取鼠标停留位置下的物体 2023-04-10
- 实例详解C#实现http不同方法的请求 2022-12-26
- c# – USING块在网站与Windows窗体中的行为不同 2023-09-20
- Unity shader实现高斯模糊效果 2023-01-16
- C#中 Json 序列化去掉null值的方法 2022-11-18
- C#通过标签软件Bartender的ZPL命令打印条码 2023-05-16
- C#获取指定目录下某种格式文件集并备份到指定文件夹 2023-05-30
- C#中的Linq to JSON操作详解 2023-06-08
- C# 解析XML和反序列化的示例 2023-04-14
- C#调用摄像头实现拍照功能的示例代码 2023-03-09