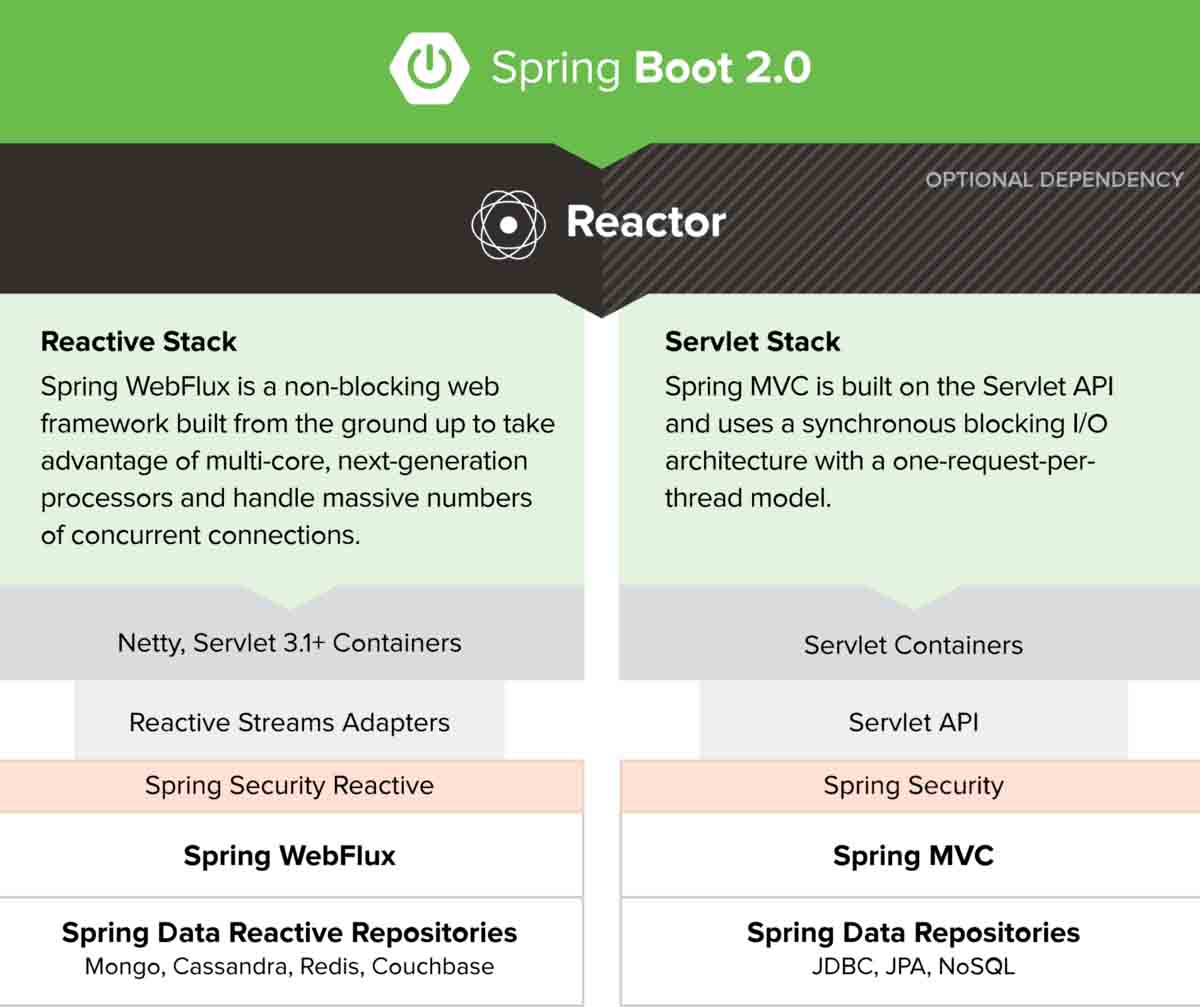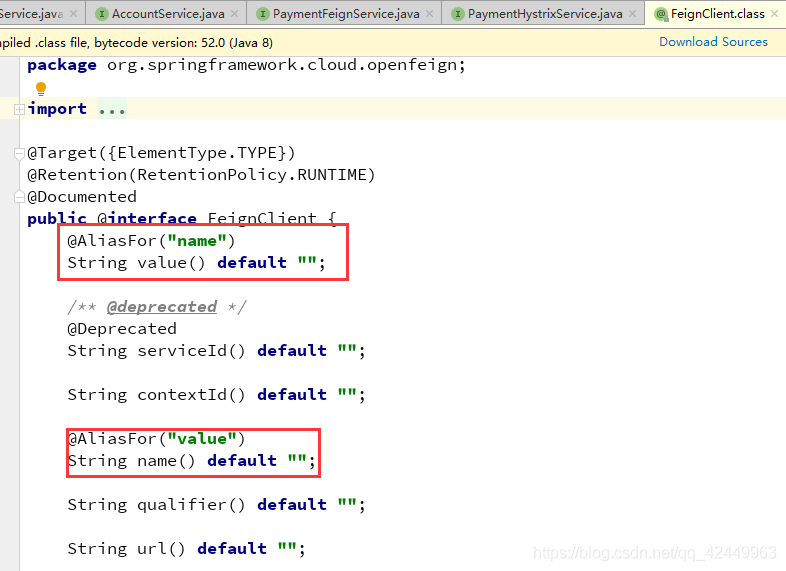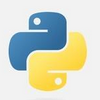这篇文章主要介绍了window 下 win10 jdk8安装与环境变量的配置,本文通过图文并茂的形式给大家介绍的非常详细,对大家的学习或工作具有一定的参考借鉴价值,需要的朋友可以参考下
1、jdk 的 下载
1.1 官网下载地址
这里我选择的是 jdk8
https://www.oracle.com/java/technologies/downloads/#java8-windows
这里以为下载需要登录所以我准备了百度网盘
1.2 百度网盘下载
链接: https://pan.baidu.com/s/1gVQT69SFbXeNmvhCFsjXnA 提取码: 9cqu
2、新建文件夹
2.1、新建Java文件夹
我这里选择的是安装的文件夹 我在H盘里面新建了个java文件夹,这里盘符可以改的C D E啥都无所谓

2.1、新建JDK JRE 文件夹
进去java文件里新建两个文件 JDK JRE

3、安装
首先双击程序管理员打开


选择我们刚刚创建的JDK文件的目录


下一步我等了半天,原来是window窗口缩小化了=、=
点击这个就是显示出来jre安装框框

选择我们的刚刚创建JRE安装的路径




好了java到这里就是安装成功了
结束了?
不可能,我们还要配置环境变量
4、环境变量配置
找到我的电脑(也就是计算机,此电脑 等等)我这里就是此电脑

右键属性




变量名 不用改,变量值改为刚刚你配置的JRE路径

弄完后点击确定

还是一样 变量名 不用改,变量值改为刚刚你配置的JDK路径

弄完后点击确定
↓
↓
↓
↓
↓
↓
弄好以后 我们在系统变量中 找到 Path 编辑

点击新建 创建以下两条数据 可以复制进来
%JAVA_CLASS%\bin
%JAVA_HOME%\bin
↓
↓
↓
↓
↓
然后一直点击 确定 确定
5、检查是否安装成功
win + r 或者 搜索栏 搜运行

输入 cmd 点击确定

输入 javac 是否配置环境变量成功

输入 java -version 查看版本号

出现上面页面就算安装成功了
6、未成功的话
%JAVA_HOME%\bin%JAVA_HOME%\jre\bin
把刚刚配置的环境变量path中的删了替换成上面的两个值再去试执行命令,记住要重新开一个cmd
到此这篇关于window 下 win10 jdk8安装与环境变量的配置的文章就介绍到这了,更多相关win10 jdk8安装与环境变量内容请搜索编程学习网以前的文章希望大家以后多多支持编程学习网!
本文标题为:window 下 win10 jdk8安装与环境变量的配置过程
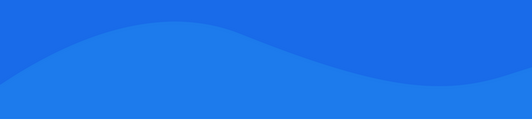
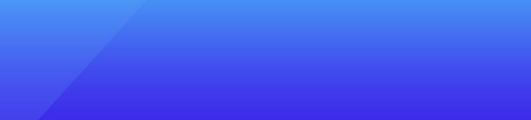
基础教程推荐
- 一文了解Java 线程池的正确使用姿势 2023-06-17
- Java使用EasyExcel进行单元格合并的问题详解 2023-01-18
- SpringBoot配置文件中密码属性加密的实现 2023-03-11
- 工厂方法在Spring框架中的运用 2023-06-23
- 用java实现扫雷游戏 2022-12-06
- 全局记录Feign的请求和响应日志方式 2023-01-09
- JVM分析之类加载机制详解 2023-04-06
- Java去掉小数点后面无效0的方案与建议 2023-02-18
- Project Reactor源码解析publishOn使用示例 2023-04-12
- Java File类的概述及常用方法使用详解 2023-05-18