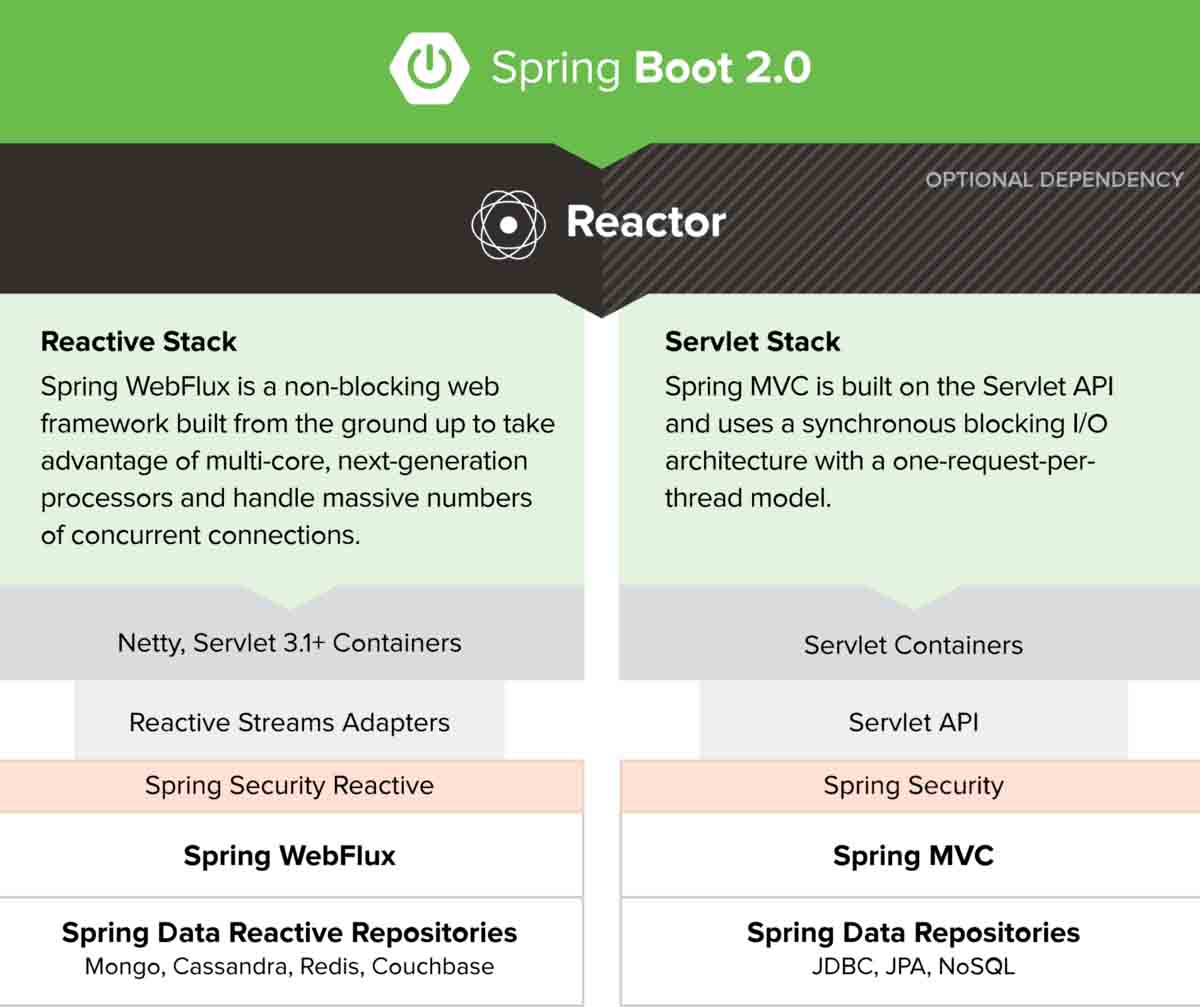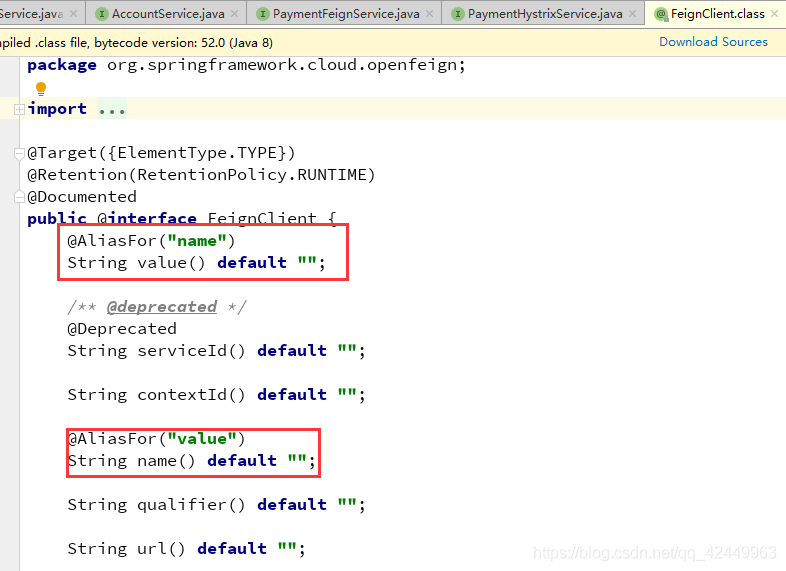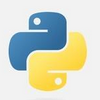下面是Mysql下载安装、部署与图形化详细操作教程的完整攻略。
下面是Mysql下载安装、部署与图形化详细操作教程的完整攻略。
下载Mysql
首先,我们需要从Mysql官网下载Mysql的安装文件。Mysql提供了多个版本,我们可以根据自己的操作系统和需要选择合适的版本进行下载。在本文中,我们以Windows 10系统为例,选择了Mysql数据库5.7版本。
下载链接:https://dev.mysql.com/downloads/mysql/
安装Mysql
下载完成后,双击安装包进行安装。根据提示一步一步进行安装。
在安装过程中,会提示设置root用户的密码。建议设置强密码,并牢记。
完成安装后,可以在Windows服务中找到 MySQL 服务,右键启动该服务。
使用Mysql
命令行使用Mysql
Mysql提供了命令行工具mysql,可以通过该工具连接到Mysql服务,并进行数据库操作。以下是基本的命令行操作。
连接到Mysql服务
mysql -u root -p
输入密码后,即可成功连接到Mysql服务。
创建数据库
CREATE DATABASE mytest;
创建表
USE mytest;
CREATE TABLE users (
id INT PRIMARY KEY,
name VARCHAR(50) NOT NULL,
age INT NOT NULL
);
插入数据
INSERT INTO users (id, name, age) VALUES (1, 'Tom', 18);
查询数据
SELECT * FROM users;
图形化操作Mysql
Mysql官方提供了图形化工具MySQL Workbench,可以方便地进行数据库的管理和操作。
下载完成后,双击安装包进行安装。安装完成后,打开MySQL Workbench。
连接到Mysql服务
点击New Connection按钮,输入连接信息,包括连接名称、主机名、端口号、用户名和密码。点击Test Connection按钮测试连接是否成功。
创建数据库
在MySQL Workbench中,可以在Navigator面板中看到已连接的Mysql服务。右键单击该服务,选择Create Schema菜单,输入数据库名称,即可成功创建数据库。
创建表
在Navigator面板中,右键单击创建好的数据库,选择Create Table菜单,输入表名和字段信息,即可成功创建表。
插入数据
在MySQL Workbench中,可以打开该表的数据编辑器,在其中输入需要插入的数据。
查询数据
在MySQL Workbench中,可以打开该表的数据视图,在其中查询该表的数据。
至此,我们已经完成了Mysql的下载安装、部署与图形化详细操作教程。
本文标题为:Mysql下载安装、部署与图形化详细操作教程
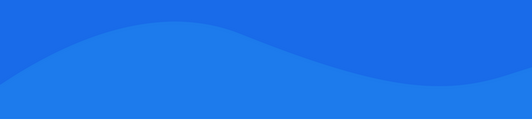
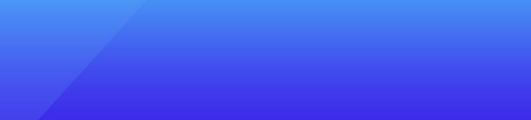
基础教程推荐
- springboot 使用mybatis查询的示例代码 2023-05-07
- 解决引用slf4j中Logger.info只打印出文字没有数据的问题 2023-08-10
- 最新hadoop安装教程及hadoop的命令使用(亲测可用) 2022-12-14
- Java聊天室之使用Socket实现传递图片 2023-06-23
- 一文搞懂Java中的注解和反射 2023-01-23
- SpringBoot处理接口幂等性的两种方法详解 2023-01-18
- Java 8 Stream 处理数据方法汇总 2023-01-18
- FeignClient如何脱离eureka自定义URL 2023-02-04
- Java中POST、GET、@RequestBody和@RequestParam区别详析 2023-06-17
- 解决Maven本地仓库明明有对应的jar包但还是报找不到的问题 2023-06-05